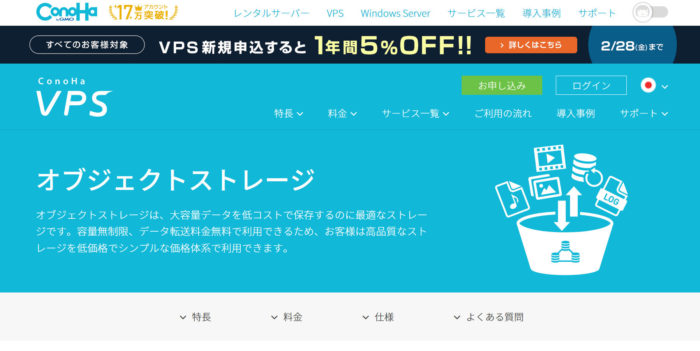
動画をどんどん上げたいとのこと
ConoHa VPS の WordPress (kusanagi) で運用しているサイトで、どんどん動画を上げたいという話があって、本数も一本あたりの時間も結構ある見込みとのこと。
WordPress のメディアとしてアップするのは厳しいので、動画ファイルはオブジェクトストレージに上げてもらうのがいいだろうと。現状、転送量が不明なので Amazon S3 は不安だろう。ってことで ConoHa のオブジェクトストレージを使うことに。
んで問題は、どうやって動画を上げてもらうか。
Cyberduck なら OpenStack Swift にも対応しているので、これで上げてもらうか。ただ、別のサイトも ConoHa で運用しているので、 ConoHa の API 情報を教えるわけにはいかない。別途、先方もしくはこちらでこのためだけに ConoHa のアカウントを作ろうかなとも思ったけど、アカウントの管理が煩雑になるのもなあ。
動画ファイルをもらって、あっしのほうで上げることにしてもらおうかなとも思ったけど、オブジェクトスレージを VPS にマウントして、そこに FTP サーバー作れば、FTPソフトで上げてもらえるやんと。
ってことで、以下、実際にやってみた手順を復習しつつまとめてみました。
まず ConoHa でオブジェクトストレージを使えるようにする
これは実に簡単。ConoHa のコントロールパネルの「オプジェクトストレージ」で、ツールアイコンをクリック。
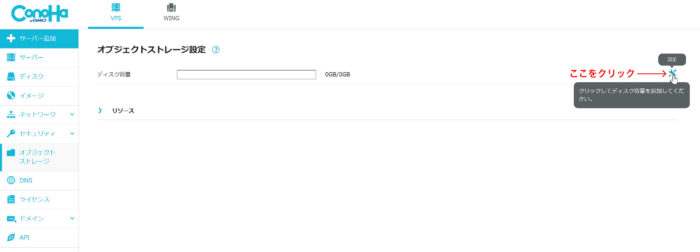
すると以下のようなダイアログが出るので、
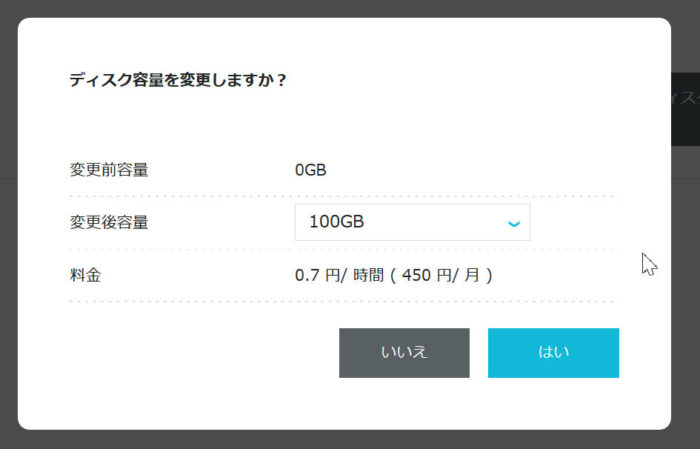
必要な容量を選択して、「はい」をクリック。これでオブジェクトストレージが使える準備が整った。転送量などは関係なしで100GBで月450円(税抜)。激安ですな。
とりあえず手元の PC で操作できるように
それでとりあえずは手元の PC でファイルをアップロードできるようにする。Cyberduck とかでもいいけど、コマンドラインツールの swift クライアントを使うことにする。公式の↓を見ればいいんだけど、
https://support.conoha.jp/v/objectstorageswift/?btn_id=v-objectstorage-sidebar_v-objectstorageswift
今回、手元の Windows 機には Cygwin の Python で入れることにする(上記ページの Windows のインストールの方法はちょっとハテナだけど…)。Cygwin のターミナルから
$ pip install python-swiftclient
$ pip install python-keystoneclientとすれば必要なものを Cygwin の Python で無事入れることができた( pip など入っていなければもちろん入れてやる)。
それで認証情報をいちいち入力するのは面倒なので、Cygwin では Zsh を使っているので .zshrc に以下のように記述しておくことにする。
export OS_AUTH_URL='[Identity Service]'
export OS_TENANT_NAME='[テナント名]'
export OS_USERNAME='[ユーザ名]'
export OS_PASSWORD='[APIユーザー作成時に設定したパスワード]'※もちろん、[テナント名]などは上記、公式ページを参考にして各自のものを入力のこと。
これで Cygwin のターミナルから
$ swift statとやってやって、オブジェクトストレージに関する情報が表示されればオーケー。例えば
$ swift post ginchanとやると、「ginchan」というコンテナが出来る。それで
$ swift upload ginchan hoge.jpgでアップロードできる。確認として
$ swift list ginchanで「hoge.jpg」が表示されていれば問題なく、アップロードされていると。んでこのままだと web には公開されていない状態なので、
$ swift post ginchan -r ".r:*"ってやってやると、ginchan にアップしたファイルが web で公開されている状態になる。その URL はコントロールパネルの API のところの「エンドポイント」の「Object Storage Service」のところがベースの URL になるので、
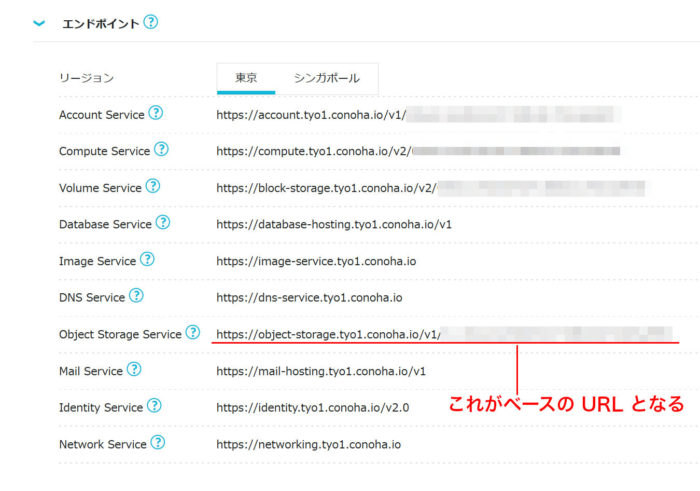
もちろん上の画像はモザイクかけているけど、
https://object-storage.tyo1.conoha.io/v1/xx_123456789abcdefghijk01234567890abってな具合にエンドポイントがなっているので、上で上げた hoge.jpg の URL は
https://object-storage.tyo1.conoha.io/v1/xx_123456789abcdefghijk01234567890ab/hoge.jpgとなる。これで最低限、Conoha のオブジェクトストレージにファイルをアップロードできて、web ブラウザからもアクセスできると。
VPS に ConoHa のオブジェクトストレージをマウント
さて、このオブジェクトストレージを VPS にマウントするわけだが、サイト運用しているサーバではなく、別途借りている開発用サーバー ( Ubuntu 18.04LTS ) にマウントすることにする。
んで、VPS へのマウント方法は公式ガイド
https://support.conoha.jp/v/objectstoragemount/
にも書かれているが、今回使用するサーバーは ubuntu なので必要なものは次のように入れる。
まず、fuse と ruby はまあ入ってるけど、入っていなければ、
$ sudo apt-get install fuse rubyそれでオブジェクトストレージ( OpenStack Swift )をマウントするためには svfs( The Swift Virtual File System )が必要なので、https://github.com/ovh/svfs/releases/tag/v0.9.1 から必要なのを選らび取得して入れてやる。今回のわたくしの場合は、
$ wget https://github.com/ovh/svfs/releases/download/v0.9.1/svfs_0.9.1_amd64.deb
$ sudo dpkg -i svfs_0.9.1_amd64.debと入れてやる。それで /mnt 以下にマウントする場合は
$ sudo mount -t svfs conoha_storage /mnt -o auth_url="Identity ServiceのURL",username="ユーザー名",password="パスワード",tenant="テナント名"でマウント。もちろん、ユーザー名などは各自のもので、conoha_storage は適当な名前でと。実際マウントされているか確認として
$ df -h /mnt
Filesystem Size Used Avail Use% Mounted on
conoha_storage 8.0E 827M 8.0E 1% /mntとここまでは公式のとおりでやってみたが、/mnt 内を見てみると
$ sudo ls -la /mnt/ginchan
合計 708
-rwx------ 1 root root 728055 2月 14 17:11 hoge.jpgなんて感じで root のものになっている。うーん、これじゃあ色々使えないのでは…ってことで調べてみると、
オプションとして uid と gid を付ければいいとのこと。ってことで、
$ sudo mount -t svfs conoha_storage /mnt -o uid=1000, gid=1000, auth_url="Identity ServiceのURL",username="ユーザー名",password="パスワード",tenant="テナント名"でやってやれば、無事自分のものとしてマウントできた。もちろん、1000 とかは id コマンドで確認した自分のもの。
FTP サーバを構築
ここまでは uid と gid の件はちょっと記憶にないけど、以前試しにやってみたこともあることで、問題は FTP サーバの構築。
いつもは sftp で済ませているので、あっしは FTP サーバを構築したことがないのだ。もちろん今回の件、先方に sftp でやってもらうのは無理だろうな、ってことで、FTP サーバを構築せねば。
最初、 vsftpd を入れてみて、ファイルをアップロードしようとすると 500 OOPS: lseek みたいなエラーが出て、アップロードできず。どうも致命的なエラーとのことだが、よくわからん。もう無理なのかなあと、色々調べてみたら、svfs の Issues で https://github.com/ovh/svfs/issues/54 で大きなファイルのアップに失敗するとのことだが、PureFTP でファイルをアップしている人を発見。
ってことで、PureFTP を入れることに。まず
$ sudo apt-get install pure-ftpdで入れる。このとき、それまで入れていた vsftpd は自動的に削除される。
PureFTP の設定は以下のサイトなどを参考にさせていただいた。
https://qiita.com/Tats_U_/items/09d9aa5fd0aef6772272
要は /etc/pure-ftpd/conf/ 以下に設定する項目のファイルがあり(無ければ作る)、そこに設定を記述する。とりあえず、以下のようにしてみた。
- /etc/pure-ftpd/conf/TLS には 2 を設定
- /etc/pure-ftpd/conf/PassivePortRange は40000 40029
- /etc/pure-ftpd/conf/UnixAuthentication と /etc/pure-ftpd/conf/PAMAuthentication はともに no に
- /etc/pure-ftpd/conf/NoAnonymous は yes
- /etc/pure-ftpd/conf/TLSCipherSuite は AESGCM+TLSv1.3:AESGCM+ECDHE+TLSv1.2
最初の2つはファイルがなかったので、作成して値を記載。3つ目、4つ目は PAMAuthentication 以外は初期値のままだけど一応。最後の上記サイトに習って。そのほかにも設定ファイルがあるけど、それらまあオーケーかなと。
それで SSL 証明書はさしあたってオレオレ証明書でいいんで、
$ sudo cat /etc/ssl/private/ssl-cert-snakeoil.key /etc/ssl/certs/ssl-cert-snakeoil.pem | sudo tee /etc/ssl/private/pure-ftpd.pemで PureFTP 用の証明書を作る。んでこれだけだと、諸々終わって確認したところ、「sudo service pure-ftpd status」で見たところ
Couldn't load the DH parameters file /etc/ssl/private/pure-ftpd-dhparams.pemなんてことになっているので
sudo openssl dhparam -out /etc/ssl/private/pure-ftpd-dhparams.pem 3072で必要なファイルを作ってやる。参考: https://www.howtoforge.com/community/threads/pure-ftpd-couldnt-load-the-dh-parameters-file.82682/
それで FTP にログインしてもらうための PureFTP の仮想ユーザーを作成する。
これは以下のサイトを参考にさせてもらった。
- https://qiita.com/umaxiaotian/items/983dc1a281e6fd283ec1
- https://www.compnet.jp/posts/2019-05-03T1700_%E4%BB%8A%E3%81%95%E3%82%89%E3%81%A0%E3%81%91%E3%81%A9FTP%E3%82%B5%E3%83%BC%E3%83%90%E3%83%BC%E3%82%92%E7%AB%8B%E3%81%A6%E3%81%9F.html
2つ目の記事によると、「仮想ユーザーに割り当てるユーザー ID は FTP 以外の方法でのログインを許可しないのが望ましい」とのこと。ってことで、1つ目の記事にならって、 ftpuser と ftpgroup を作ることにする。
$ sudo groupadd ftpgroup -g 1122
$ sudo useradd -d /dev/null -g www-data -s /usr/sbin/nologin -u 1122 ftpuserhome ディレクトリとログイン権限無しのユーザーを作るってことだね。もちろん 1122 は諸々環境に合わせてで。
それで PureFTP の仮想ユーザーを作るのだが、その前に /etc/pure-ftpd/auth/ 内に /etc/pure-ftpd/conf/PureDB のシンボリックリンクを作ってやる。
sudo ln -s /etc/pure-ftpd/conf/PureDB /etc/pure-ftpd/auth/50puredbそれであとは以下の感じでユーザーを追加
$ sudo pure-pw useradd ginchan_ftp -d /mnt/ginchan -u 1122 -g 1122パスワードを聞かれるので、パスワードを設定。無事終わったら
$ sudo pure-pw mkdbを忘れずにやってデータベースに反映させる(こいつを忘れがち)。これで ginchan_ftp でログインすると、マウントした /mnt/ginchan にアクセスできる FTP アカウントが出来た。
んで、上でマウントしたのは uid と gid が 1000 だったので、一旦、アンマウントして、 uid と gid を 1122 に指定してマウント。
$ sudo fusermount -u /mnt
$ sudo mount -t svfs conoha_storage /mnt -o uid=1122, gid=1122, auth_url="Identity ServiceのURL",username="ユーザー名",password="パスワード",tenant="テナント名"それで再度
$ sudo ls -la /mnt/ginchan
合計 708
-rwx------ 1 ftpuser ftpgroup 728055 2月 15 21:08 hoge.jpgでちゃんと所有権が変わっていることを確認。んであとはポートを開放して、
$ sudo ufw allow ftp
$ sudo ufw allow 40000:40029/tcp設定を反映させてやるために PureFTP を再起動してやる。
$ sudo service pure-ftpd restartこれでとりあえず lftp で接続してみる(XXX.XX.XXX.XXXはサーバの IP アドレス)。
lftp :~> open -u ginchan_ftp XXX.XX.XXX.XXX
パスワード:
lftp ginchan_ftp@XXX.XX.XXX.XXX:~> ls
-rwx------ 1 1122 ftpgroup 728055 Feb 15 21:08 hoge.jpgアップロードも問題なく出来た!
最後に
これだけだと、サーバーを再起動したときにマウントし直さなければならない。そこで公式ガイドにしたがって /etc/fstab に
conoha_storage /mnt svfs uid=1122,gid=1122,auth_url="Identity ServiceのURL",username="ユーザー名",password="パスワード",tenant="テナント名",segment_size=5000,rw,_netdev 1を追加。これでサーバーを再起動させると、自動的にマウントされる。
なお、オプションに segment_size=5000 を追加しているのは、アップロード時にファイルを分割するサイズで、ここでは思い切り大きくして(どのみち上限5GBらしい)、実質、分割してのファイルをアップロードさせないことにした。先に参照した svfs の Issues の https://github.com/ovh/svfs/issues/54 ではこの値を大きくしたことで、大きなファイルのアップロードに失敗とのこと。そんな大きなファイルはアップロードしないということで(本来は PureFTP の仮想ユーザーの設定などで制限を設けるべきだろうけど)。
やれやれ、これでオーケーかと。んで先方は FTP クライアントして Filezila を使うとのことで、試してみると、あれ?
GnuTLS error -110 in gnutls_record_recv: The TLS connection was non-properly terminated.なんてエラーが…。うーん、がっくし。色々調べてみたら、Ubuntu 18.04TLS に入っているバージョン 1.0.46 の PureFTP では、TLSv1.3 に対応していないことが原因のようだ。そこで https://packages.ubuntu.com/disco/pure-ftpd にパッケージが用意されていたので、
$ wget http://mirrors.kernel.org/ubuntu/pool/universe/p/pure-ftpd/pure-ftpd_1.0.47-3_amd64.deb
$ wget http://mirrors.kernel.org/ubuntu/pool/universe/p/pure-ftpd/pure-ftpd-common_1.0.47-3_all.deb
$ sudo dpkg -i pure-ftpd_1.0.47-3_amd64.deb pure-ftpd-common_1.0.47-3_all.debでバージョンを上げてやったところ、無事 FileZilla でもうまく行った。
ところが、大きめのファイルを上げたところ、タイムアウトを起こして、アップロードが最初からに戻ってしまうことが…。うーんと思ったら、結構あることのようで
FileZilla の設定で Timeout の秒数を長くすることで、回避できた。サーバーのほうの設定を見直すべきかなとも思ったけど、先方に実際にアップロードしてもらったら、とくに何も言って来なかったので、このままで。あとは FTP アクセスに IP アドレスによる制限などを設けて、しばらくこれで実際に運用して様子を見ることに。
なおアップロードしたファイルの URL は先に触れたように
https://object-storage.tyo1.conoha.io/v1/xx_123456789abcdefghijk01234567890ab/hoge.jpgなんて長ったらしいので、リバースプロキシでサイトのドメインを使っての短かい URL にしてやると。
これでやったことはほぼ漏れなく、まとめたはず。以上です。